In this blog post, I’ll show you my top 7 must-have Google Tag Manager custom variables that I use in the majority of my GTM containers.

#1. Page Title
To be honest, I still can’t understand why this variable isn’t available in Google Tag Manager by default. Although Google Analytics tracks Page Title by default, there are plenty of tools and use cases where page title (as a variable) would be very useful in Google Tag Manager.
Fortunately, it’s really easy to create one.
In your Google Tag Manager container, go to Variables > Javascript Variable and enter document.title

Now, enable GTM preview and debug mode and refresh the web page you’re currently working on. When the Preview and Debug pane appears, click any GTM event (on the left side) and navigate to the Variables tab.
You should see your newly created Javascript variable – Page Title.

#2. ALT Text
If your website contains a lot of clickable images, you might want to track which ones are clicked the most.
But there’s one catch. It’s very possible that each image does not contain a unique ID or class, so how can you tell them apart with GTM?
Click Inspect element on one of those images.

A pane with a lot of code will appear. Your image’s code snippet will be highlighted. Check whether that image contains alt attribute (like in the example below).

Although several images might have the same value of alt attribute, this still might be a good indicator of which image was clicked. For your information, alt attribute is not required, thus not all images will have it.
Anyway, if the website you’re working on has multiple alt attributes placed in the right way, feel free to use it as a Google Tag Manager custom variable.
How? It’s super easy, follow me.
In your Google Tag Manager container, go to Variables > Auto-event Variable and choose the following settings:

Auto-event variable fetches a particular value of an element that a visitor interacts with. In this case, when a visitor clicks any website element, our newly created variable with look for alt attribute that belongs to that element.
If the element (i.e., image or link) does not have any alt attribute, the variable will return an undefined value. If there is one, then it will fetch an attribute’s value.
Let’s test. After you create this variable, refresh the Preview and Debug mode and the website you’re working on.
Click the image you’re willing to track. If it contains a link, do the click with CTRL or CMD key pressed. This way you’ll prevent the page from refreshing and losing all debug data in GTM Preview and Debug console.
Now, choose gtm.click (it will be displayed as Click) GTM event and head over to the Variables tab. You should see something like this:

Pro tip: if you see no gtm.click event in GTM preview and debug mode, and create a new trigger with settings. Click > All Elements (within your Google Tag Manager container).

#3. Name of the Downloaded File
If you’re already tracking file downloads with GTM, you’re probably sending the entire URL to Google Analytics as Event Action (or Event Label).
For example, a user clicks a link to PDF file. You send https://www.example.com/files/guides/ultimate-guide.pdf as Event Action to Google Analytics. Although this works perfectly fine, the readability of data isn’t very convenient.
It would be much better if you could see only ultimate-guide.pdf in your GA reports, right? Fortunately, this is pretty easy. Just create a Custom Javascript variable with the following code:
function() {
var filepath = {{Click Element}}.pathname.split("/");
var filename = filepath.pop();
var decodedFilename = decodeURI(filename);
return decodedFilename.indexOf(".") > -1?decodedFilename:'n/a';
}
Important: before you test it, enable the Click Element variable among built-in variables in your Google Tag Manager container.
Now, save the variable, refresh P&D mode, and refresh the page you’re working on. Find a link to PDF or DOCX (or any other file) and click it. After gtm.linkClick (Link click) event appears in the Preview and Debug pane, click it and head over to Variables tab.

This variable returned the file name as a value. If the downloaded link is not an asset with a file extension, the script returns the ambiguous “n/a” string, which can be used in blocking rules, for example.
Pro tip: if Link clickevent did not appear in Preview and Debug mode, enable a new trigger Clicks > Just Links.
#4. Mobile User
This custom variable lets you distinguish mobile users from desktops and tablets. It returns true if the visitor/user is browsing with a mobile device (tablets are not included).
In your Google Tag Manager container, go to Variables > Custom Javascript and enter the following code.
function() {
var a = navigator.userAgent||navigator.vendor||window.opera;
return /(android|bb\d+|meego).+mobile|avantgo|bada\/|blackberry|blazer|compal|elaine|fennec|hiptop|iemobile|ip(hone|od)|iris|kindle|lge |maemo|midp|mmp|mobile.+firefox|netfront|opera m(ob|in)i|palm( os)?|phone|p(ixi|re)\/|plucker|pocket|psp|series(4|6)0|symbian|treo|up\.(browser|link)|vodafone|wap|windows ce|xda|xiino/i.test(a) || /1207|6310|6590|3gso|4thp|50[1-6]i|770s|802s|a wa|abac|ac(er|oo|s\-)|ai(ko|rn)|al(av|ca|co)|amoi|an(ex|ny|yw)|aptu|ar(ch|go)|as(te|us)|attw|au(di|\-m|r |s )|avan|be(ck|ll|nq)|bi(lb|rd)|bl(ac|az)|br(e|v)w|bumb|bw\-(n|u)|c55\/|capi|ccwa|cdm\-|cell|chtm|cldc|cmd\-|co(mp|nd)|craw|da(it|ll|ng)|dbte|dc\-s|devi|dica|dmob|do(c|p)o|ds(12|\-d)|el(49|ai)|em(l2|ul)|er(ic|k0)|esl8|ez([4-7]0|os|wa|ze)|fetc|fly(\-|_)|g1 u|g560|gene|gf\-5|g\-mo|go(\.w|od)|gr(ad|un)|haie|hcit|hd\-(m|p|t)|hei\-|hi(pt|ta)|hp( i|ip)|hs\-c|ht(c(\-| |_|a|g|p|s|t)|tp)|hu(aw|tc)|i\-(20|go|ma)|i230|iac( |\-|\/)|ibro|idea|ig01|ikom|im1k|inno|ipaq|iris|ja(t|v)a|jbro|jemu|jigs|kddi|keji|kgt( |\/)|klon|kpt |kwc\-|kyo(c|k)|le(no|xi)|lg( g|\/(k|l|u)|50|54|\-[a-w])|libw|lynx|m1\-w|m3ga|m50\/|ma(te|ui|xo)|mc(01|21|ca)|m\-cr|me(rc|ri)|mi(o8|oa|ts)|mmef|mo(01|02|bi|de|do|t(\-| |o|v)|zz)|mt(50|p1|v )|mwbp|mywa|n10[0-2]|n20[2-3]|n30(0|2)|n50(0|2|5)|n7(0(0|1)|10)|ne((c|m)\-|on|tf|wf|wg|wt)|nok(6|i)|nzph|o2im|op(ti|wv)|oran|owg1|p800|pan(a|d|t)|pdxg|pg(13|\-([1-8]|c))|phil|pire|pl(ay|uc)|pn\-2|po(ck|rt|se)|prox|psio|pt\-g|qa\-a|qc(07|12|21|32|60|\-[2-7]|i\-)|qtek|r380|r600|raks|rim9|ro(ve|zo)|s55\/|sa(ge|ma|mm|ms|ny|va)|sc(01|h\-|oo|p\-)|sdk\/|se(c(\-|0|1)|47|mc|nd|ri)|sgh\-|shar|sie(\-|m)|sk\-0|sl(45|id)|sm(al|ar|b3|it|t5)|so(ft|ny)|sp(01|h\-|v\-|v )|sy(01|mb)|t2(18|50)|t6(00|10|18)|ta(gt|lk)|tcl\-|tdg\-|tel(i|m)|tim\-|t\-mo|to(pl|sh)|ts(70|m\-|m3|m5)|tx\-9|up(\.b|g1|si)|utst|v400|v750|veri|vi(rg|te)|vk(40|5[0-3]|\-v)|vm40|voda|vulc|vx(52|53|60|61|70|80|81|83|85|98)|w3c(\-| )|webc|whit|wi(g |nc|nw)|wmlb|wonu|x700|yas\-|your|zeto|zte\-/i.test(a.substr(0, 4))
}
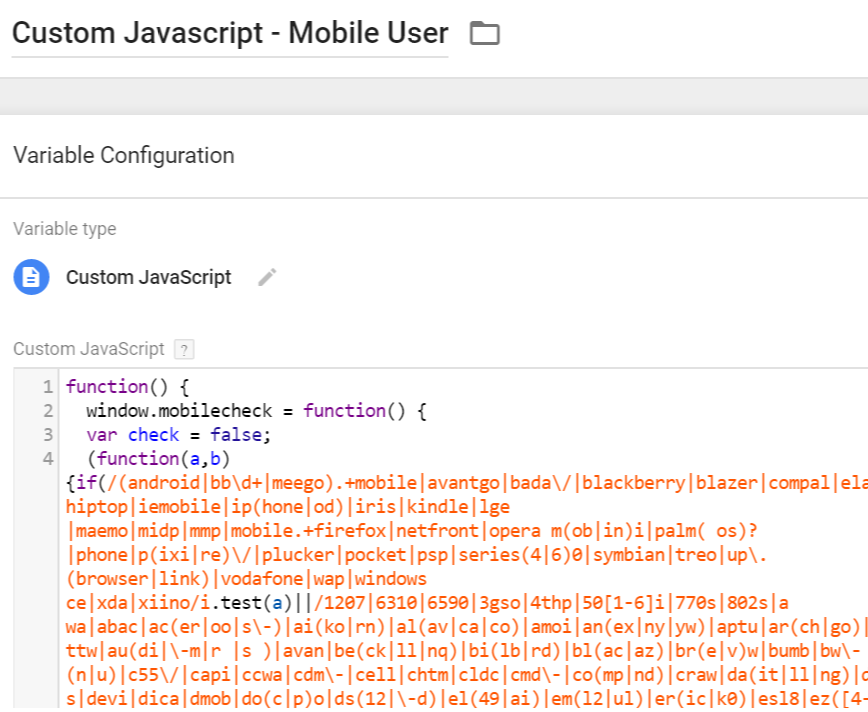
This script uses comprehensive regular expressions (borrowed from detectmobilebrowsers.com), which return true or false values depending on whether or not the user is browsing with a mobile device.
Use case: you can display a notification with a special offer/discount only for mobile visitors. In this example, you’ll need:
- a custom HTML tag that displays the notification or a popup (ask a developer to create one).
- and a page view trigger (see the example below). This means that a trigger will activate on every page load when a user is browsing with a mobile device.
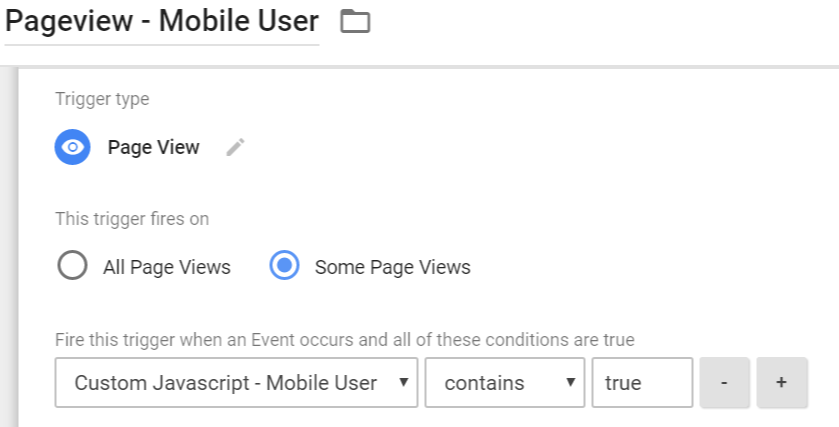
#5. Lookup Table for Multi-Domain Websites
I love lookup tables. Especially when it comes to managing multiple Google Analytics tracking codes. I could write a separate blog post about this type of variable, but I’ll try to be as swift as possible.

Use case: You own 3 identical online stores but under different domains (example.com, example.de, and example.co.uk). They all have the same GTM container snippet installed, but you want to push their data to separate Google Analytics properties. How will you manage tracking IDs in your Google Tag Manager container?
The easiest way is to utilize a lookup table variable, which is a variable that has the value of another variable as input. It works like this: When [input variable] equals to _______, set [this output variable] to_______.

Here’s a practical example to make things clearer. I chose Page Hostname as an Input variable and set the following rules:
- If Page Hostname equals to example.com, then show Google Analytics Tracking ID UA-XXXXXXX-11
- If Page Hostname equals to example.de, then show Google Analytics Tracking ID UA-XXXXXXX-22, etc.

I can then use this Lookup table variable in Google Analytics Tags as Tracking ID.
Pro tip: All conditions in Lookup table work under equals to. So if your website’s hostname can fully function with and without www, add both hostnames as list items in the Lookup table variable:
- www.example.com –> UA-XXXXXXX-11
- example.com –> UA-XXXXXXX-11
#6. UTM parameters
If you are actively using UTM parameters, you might want to fire particular tags based on particular values of utm_campaign, utm_source, utm_medium, etc.
Since I like keeping my variables, tags, and trigger in order, I usually create separate variables for each UTM parameter and then use them in trigger conditions.
Of course, you can simply create a rule where {{Page URL}} contains X or Y, having UTM parameters as variables helps me keep my container tidy.
You can easily turn UTM parameters into GTM variables by utilizing the URL variable. Just go to Variables > URL variable and create 3 variables with the following settings:

Another use case is to save values of UTM parameters in 1st party cookies.
URL variable is extremely versatile and can be used in a variety of situations. I have published a guide how you can make use of it.
#7. Screen Width
Similarly to Mobile User variable (No. 4 in this list), this variable gives us the ability to fire certain tags based on the user’s screen width.
Just create a Custom Javascript variable and paste the following code:
function() {
var width = Math.max(document.documentElement.clientWidth, window.innerWidth || 0);
return width;
}
Refresh you Preview and Debug made, and the website you’re currently working on. Choose any GTM event in the P&D pane and you’ll see the value of screen width in the Variables tab.
Google Tag Manager Custom Variables: Conclusion
This is just the tip of the iceberg. The more you learn about Google Tag Manager, the deeper the rabbit hole gets. In this blog post, I have shared my thoughts/knowledge on 7 Google Tag Manager custom variables that are my favorites.
I use them in almost every project/website I am working with. They empower me to create more complex triggers and be less dependent on developers.
What are your favorite Google Tag Manager custom variables? Let me know and maybe I’ll update this blog post with one of them.



